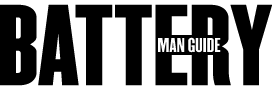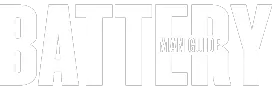Like any other iPhone model or Apple device, the unveiling of the iPhone 11 series was a highly anticipated event that triggered a sudden outburst of excitement within the tech-savvy community. And because of Apple’s 2019 smartphone line-up comes three distinct and sophisticated iPhone models, namely, iPhone 11, iPhone 11 Pro, and iPhone 11 Pro Max.
The interest of Apple fanatics, critics, reviewers, and even the average joes seemed intensified three times the usual. This led to one of the most widely anticipated launches of the series. Today, many of its users are still on the adjusting stage of using any of the models under the new iPhone 11 series.
How to show the battery percentage on iPhone 11? As of now, there is no particular way that will allow us to display the battery percentage of recent iPhone models in both the Home screen and Lock screen. However, there are four various ways that will enable us to quickly check the exact battery percentage left of any iPhone 11 model, including its predecessor.
You can do this by either installing the Beta version of the iOS 14 and add a “battery status widget” on the Home screen or carry out the four other alternatives. One of these alternatives is to open or access the iPhone’s Control Center, by simply swiping downwards, starting from the screen’s top right corner.
Another way to quickly check the exact battery percentage of an iPhone 11 is by accessing the “Today View” screen. A more interactive way of doing it is by asking Siri, or you can quickly plug in your iPhone and connect it with its charger that will show the detail on a brief moment.
Suppose you are the kind of person that only uses or prefers Apple products. The more concise status bar of any iPhone 11 model is one of the things that you will notice apart from the obvious multiple cameras.
Due to this smaller-scale status bar, the room for displaying the device information of iPhone 11s is too tight to include more details like the exact percentage of the battery.
Perhaps, it is also the reason that brought you here, typing to figure out if it is an issue that can be fixed. You got the answer you are looking for earlier, and you also learned about the different things that provide a compromise.
Stick for a while, and let’s learn more about the iPhone 11 Series and take an in-depth look at each one of them.
Why the Battery Percentage Is Hidden in Later iPhone Models?
I mentioned earlier that all the latter models of iPhone starting from the iPhone X don’t show the battery percentage in the status bar. This leads to a lack of information when it comes to the status of the battery.
Although the iPhone 11 line-up is designed with enhanced battery life, the absence of the battery percentage in the status bar makes it hard for users to monitor the power cell’s actual state.
The main reason behind this is how the later models of the iPhone are designed. Due to Apple’s desire to produce devices with larger screens in the pursuit of their goal to achieve ultimate consumer satisfaction.
Perhaps you already noticed the notch on the top of the iPhone X screens all the way to the iPhone 11 models. Its main purpose is to securely hold the device screen in place and provide a larger display, which is more desirable nowadays.
Due to the notch, Apple designers and engineers designed a more compact status bar that reduced the room for displaying the usual device information.
The tighter and concise status bar led to a limited space with inadequate room for the battery percentage, moving the information in the Control Center display as a compromise.
Checking the Battery Percentage on the iPhone 11 Line-Up
Earlier, I mentioned that this hidden battery percentage issue is present to all iPhone models starting from iPhone X.
Now that you learned about the compromise that placed this information in the Control Center. Checking the current state of charge of the battery requires a few added steps or carrying out a few alternative methods.
You can do this with a quick downward swipe on the upper-right or top-right corner of the iPhone’s screen in either landscape or portrait orientation.
This will allow you to access the Control Center, opening the hidden settings display along with the device information shown at the top-right part of the screen.
Accessing the Today View on your phone will also show you the hidden device information, and it is a good alternative that you can do.
From your iPhone’s Home or Lock screen, have a quick swipe from the left of its screen towards the right to bring up and display the Today View. You will find the battery information at the top of the list, below time and date.
Apart from accessing the Today View and Control Center screens. Two more interactive ways will allow you to check your phone’s battery percentage.
You can just connect your phone to its charger plugged into a power source and wait for the brief moment the device information is displayed.
Or you can just ask Siri about the remaining amount of charge your iPhone’s battery has to make her useful.
You can do this by pressing and holding the button on your phone and vocally stating, “Hey Siri, please tell me the current charge on my iPhone,” and it will immediately respond with information.
If the “Listen for ‘Hey Siri'” feature on your settings is activated or enabled, you won’t have to hold the button on the side.
What’s iOS 14 Beta and How Can It Show the Battery Percentage?
I mentioned earlier that another way of showing the battery percentage of your iPhone 11 is by downloading and installing the iOS 14 Beta.
This newly released, free public beta testing of the upcoming next-generation Apple operating system allows users to experience some of the significant changes that can be expected on the completed version.
The latest beta release of the iOS 14 includes a fully redesigned iPhone home screen featuring significant system tweaks. One of these said tweaks and enhancements in the iOS system is the integration of widgets, which is the first time for Apple.
Due to this significant improvement, iPhones will now have a variety of widgets that can be pinned and placed on the home screen as well as the Today View.
Some of the widgets included in the enhancement are the usual Apple widgets like the weather and clock widgets with significant improvements. These widgets are more customizable in size, as well as the blocks or columns they occupy.
With the newly integrated widget support the iOS 14 Beta has, you can address the issue of the hidden battery percentage details. This is because there’s a widget for it that you can place and pin on its Home screen.
How to Get the iOS 14 Beta and Install It to Your iPhone 11
In case you are leaning towards the option of using the beta testing of the upcoming iOS 14 to address the issue of the hidden battery percentage.
Let’s first clear something out.
The released public beta testing and complete iOS 14 mobile operating system will only work from the 6S all the way to the newer iPhone models. The system will also work with 7th-generation iPod touch and the original version of the iPhone SE.
Anyway, if you intend to use the iOS 14 beta to show the battery percentage of your iPhone 11, you won’t have to worry about that and get it directly and install it on your Apple device, however, if you don’t know how to do it and use it to address the issue of battery percentage not shown in the status bar.
Here’s a guide that will show you how below:
Step 1: Enrolling Your Device Into the Public Beta Software of Apple
Before you can download the iOS 14 beta and install it on your phone, you first have to enroll in your iPhone device Apple’s beta software program. Make sure to do this on your iPhone using the Safari, which is the default browser of iPhones.
You can go to Apple’s website and use the search box to search for the Beta Program. From the search result, look at the first item on the list and click on the link indicated on the post.
To make it easier for you, copy this URL, https://beta.apple.com/sp/betaprogram/, and paste it on the browser.
Step 2: Creating and Downloading the Created Beta Profile
Once you get to the Beta Software website of Apple’s program, sign up to be a member and create your device’s profile.
To do this, all you have to do is follow the instructions or go through each step the site provides. This process is to register your device as a public tester.
After completing the process, you will be prompted on a page that has a button labeled with “Download profile,” indicating that you successfully created a profile for your registered device. Go ahead and click on that button.
Upon clicking the “Download Profile” button, a confirmation box will appear and ask you if you want to download the profile to your device. This is just asking you for permission to download the profile to your iPhone. Allow to process or request to proceed.
Step 3: Installation of the Downloaded Profile
After waiting for the download to finish, navigate to your iPhone’s settings, and you will find a new item with an exclamation point under your Apple ID.
The new item will be labeled as “Finish Setting Up Your iPhone,” and tapping on it will expand and show a single selection named Profile Downloaded. Tapping it will open the Install Profile tab with options to Cancel and Install.
Tapping on the Install option will not actually install the iOS 14 beta, it will install the profile that you created on step 2 that notifies Apple that your device is ready to receive the beta program through an “over-the-air” process of the download. Confirming everything on the next screen.
Step 4: Completing the Process
Once the profile is installed on your iPhone, this will trigger a background process that will download the updates. After the download process is done and everything checks out, a notification will tell you that your iPhone needs a restart, which you can respond to when prompted.
Confirming the restart will reboot your iPhone and turn on with a progress bar displayed on the screen. This is where the waiting game kicks in, and after reaching the 100% progress, the device will automatically restart and open with a new iOS system.
After installing the iOS 14 public beta version, you will now have access to the new features the system has to offer. It is recommended to see how widgets work.
If you want to show the battery percentage on your home screen permanently, there’s a specific widget. That way, you can easily check the battery level of your iPhone 11 on your home screen.