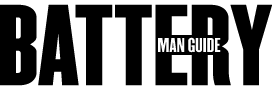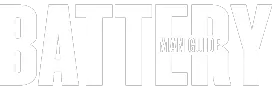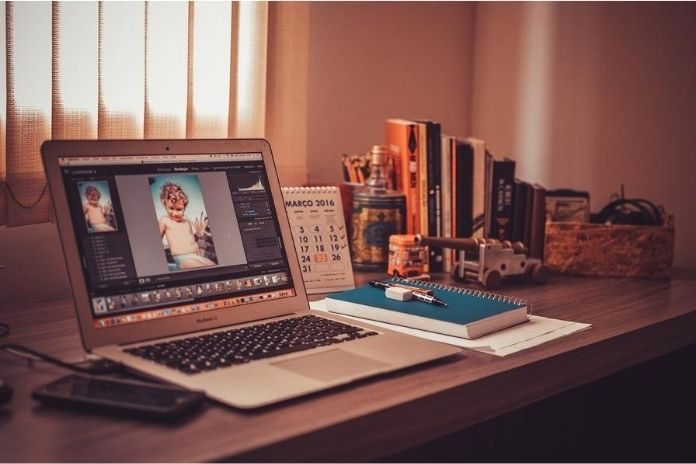
In the past decade, Apple’s success was astonishing, considering how their devices are globally accepted and revered for their sophisticated and cutting-edge features. Their exceptional range of Mac models offers remarkable versatility, performance, and power management.
That’s why plenty of people prefer MacBooks than its competitors. A lot of people also rely on these devices because of the features they have to offer. What makes these powerful computers more desirable is that they are engineered to have a feature that tracks battery usage. They even monitor how much energy each application use.
How do I find out what’s draining my Mac battery? To identify or pinpoint the power-hungry apps draining your Mac’s battery faster than it should be, you have to check your computer’s energy usage. You can do this by accessing your Mac’s Activity Monitor, where you can view the list of apps along with the details that show each app’s average battery usage and current energy impact.
However, this feature Apple integrated with their Mac models doesn’t work like the one they have on their mobile iOS, where it will provide you a list complete with all the apps and the amount of power each app consumes.
The way the Activity Monitor in MacBooks works is by providing you with a list of the power demanding apps that have a significant impact on energy usage. This only pinpoints a number of running applications with large energy consumption, making it a lot simpler.
Fancy to find you here, reading my article. I take it that you are having a problem with your MacBook because its battery drains a lot faster than it should be. Well, I gave you an answer earlier, along with a brief walk on how to address the issue.
However, you may want to stick around cause I’ll be digging deeper into this issue, and I’m sure you’ll pick up a lot of helpful information that may come in handy in the future.
What Drains a Mac Battery Faster than it Normally Should?
There are two major factors that can discharge Mac’s battery at an accelerated rate, running it down faster than usual. One is using incorrect device settings, and the other is the way the device is used, including applications and their power consumption.
When a Mac undergoes abusive usage, it is like pushing it through its limits, and doing this puts a lot of pressure on its battery. This is why understanding its power consumption is imperative for optimized battery life.
1. Power Demanding Device Settings
A MacBook’s settings or how the computer is configured has a direct impact on battery life and runtime.
It’s because how it is set up will influence its behavior or how it reacts to the commands it is given. Suppose your Mac is set to have 100% screen brightness, its Bluetooth turned on, the keyboard is always lit, and configured to never sleep when left idle.
Your device’s power consumption will be significantly larger compared to a Mac of the same model configured to sleep when left idle for a minute. If you leave both of them idle for a couple of hours, your Mac will have a lesser battery percentage than the other.
2. Overusing a Mac and Running Too Many Apps
Using your Mac as much as you can and doing a lot of multitasking with the computer significantly increases its energy usage.
Running a lot of apps at the same time and having plenty of programs running in the background forces its hardware to work like cattle. This also puts a lot of pressure on its battery, since hardware components require a lot of power to perform at its best.
If you can see by going to both aspects listed above, they both have something to do with how a user utilizes the computer. The more work your MacBook has to do, and the more you use it for work, gaming, or just browsing, the faster it will run down its battery.
Regardless of what is done to the computer, apps are significant contributors to your Mac’s energy usage. The more apps are running, the more energy they consume.
Identifying What Apps Are Draining Your Mac’s Battery Faster
As I mentioned earlier, when you notice that your Mac’s battery drains a lot faster than usual. There’s a great possibility that an app that consumes a lot of energy is running or running too many apps that increase your Mac’s battery usage.
You can counter this issue by reducing the number of programs your device is running or terminating the apps using the most of your power. You can do this with the Mac’s Activity Monitor and here’s how to do it.
Step 1: Opening the Activity Monitor App
If you want to check what are the apps that have the most battery usage, the first thing you have to do is to open the Activity Monitor app of your Mac device. You can do this by following these steps.
1. Open a new finder window by clicking the Finder feature on the dock of the MacBook.
2. Access the folder with the “Application” label.
3. On the sidebar, click on Utilities.
4. Then look for the Activity Monitor and double-click on it.
5. You can also do this by pressing Command plus Space on the keyboard of your computer.
Step 2: Sorting the List According to Energy Impact
Once you are in the Activity Monitor’s window, look for the “Energy” tab and then click on it. The detail you want to see is the rating for the Energy Impact of the apps. Here, what it means is the higher impact score an app has, the more it uses the battery.
On the window, you can also look for other details like the current impact on the energy usage of the apps. Keep in mind that all of the data shown in the Activity Monitor window is based on the last eight hours the Mac was running.
Step 3: Pinpointing the Power Demanding Apps
Now that you have accessed the Activity Monitor and got the list of the running apps on your Mac. From here, you can take note of the power-hungry apps running on your Mac based on the average and current energy impact ratings that each of them has.
Keep in mind that the default sorting of the list is based on the current impact each app has on the computer’s energy usage.
Now that you’ve identified the apps that use most of your Mac’s energy, you can now check if all of them are significant to what you do every time you are using the computer.
If there are apps that are unnecessary to your purpose, you can terminate them to reduce the battery usage and lessen the burden of your battery.
Final Thoughts
That is how to pinpoint the apps that drain your Mac battery faster than it should be. Remember that your computer’s energy usage is mostly dependent on how you intend to use it.
If the apps that are consuming a lot of energy are required for your work, your only option apart from terminating them is to use alternative apps with lower power requirements.
If alternatives are not suitable, then you will have to think or come up with other ways to lessen power consumption and save power.