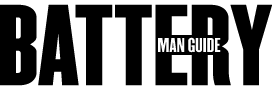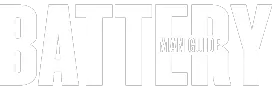Apart from the multitude of smartphones and tablets, laptops are among the most used and reliable mobile devices today. As powerful devices, laptops are used in various applications that opened a world of opportunities for manufacturers.
Today, there the standard laptops that can be used for office and educational applications, and there are specialized devices considered as gaming devices that have more powerful components.
These portable computers are essential to a lot of people, and regardless of their purpose, a charging issue can drive tech-savvy people crazy that they panic trying to figure out what’s wrong.
How do I know if my laptop battery or charger is bad? Here’s an example of one of the most common questions panicking laptop owners ask upon discovering that their devices are not charging.
This is a basic issue or problem that can be sorted out with a few simple troubleshooting steps. If your laptop is not running and you want to figure out whether it caused by a bad battery or a defective charger, you have two options.
First is to consult a professional for help, but this option will shed a few bucks from your pocket for a fee, not to mention that you will have to buy a new replacement part. The other option is to troubleshoot your device, which is free.
To identify the real culprit and verify what’s causing the issue. Take out the battery of your device and plug it into a power source. If the laptop turns, the culprit is your laptop battery. Otherwise, the issue is due to a defective charger.
A lot of cases like this, the issue is due to a bad battery, especially if the device is old. Laptop batteries are designed and built to have a specific number of charging cycles, and when they reach that specific number, that’s it for them.
So, it is also a logical idea to assume that if your laptop has seen a lot of years, its battery has reached its limit.
Stumbling upon this article means you are having an issue with a laptop that doesn’t turn on or boot up. And something’s telling me that you want to know if it is because of the charger or a dead battery.
Well, you have your answer and the thing you need to do earlier. However, if you want to understand the logic beyond it, I encourage you to stick around and be enlightened.
Troubleshooting a Laptop that is Not Charging When Plugged
One of the best practices to care for a laptop and its battery is to charge it when it discharges up to the 20% level. But if plugging it into a power source does nothing, and it refuses to charge, that means there something wrong.
In some cases, people overreact on a situation like this triggering them to panic. However, if this happens, just be calm and think things through because it may only be caused by the simple issue.
If you find yourself in this situation, here’s what you can do to determine what’s wrong.
1. Check if There’s Something Wrong With the Connection
If a laptop doesn’t charge after plugging it into a power source or outlet, the first thing you have to check is the connection. Since it has something to do with power, focus your attention on the components involved in delivering it.
Double-check to if your power cord is actually connected with the power source, also make sure if the plug-in adapter is plugged into your laptop’s AC input dock. You can also inspect the wires or the cords of the charger.
Sometimes, the charger wires can be damaged if they are constantly curled up or accidentally stretched. Damaged wires can prevent the transfer of electricity and prevents the device from receiving the supplied power.
2. Take a Look at the Drivers and Update Them
Another thing that may cause a laptop’s battery not to charge is outdated drivers. Try to update your laptop’s drivers if it fixes the issue. Access your control panel by hitting the Windows button on your keyboard then select Control Panel.
Navigate to Hardware and Sound then click on Device Manager. On the Device Manager window, look for the Batteries item then expand it to show a dropdown list with two items. Right-click on the first item, Microsoft AC ADapter, and then select Update Driver.
Next, right-click on the second item, Microsoft ACPI-Compliant Control Method Battery, and then select Update Driver. After that, reboot the laptop and see if it addresses the issue of not charging.
3. Test the Battery and Check if It’s Dead
If the laptop refuses to charge, maybe it’s because the battery of the device is broken, damaged, or dead. To see if the battery is the reason for not charging and your unit has a removable battery, take it off once the battery is detached, press and hold the unit’s power button for at least 20 seconds to drain the remaining power within the device.
While the battery is detached, connect the laptop to an outlet, and then try to turn it on without its cell. This will give you an idea of whether the battery of your device is the one that causes the problem. If the device turns on, then you confirmed that you need a battery replacement.
Now, if you have a laptop that has a sealed battery pack, then that will be a more complex issue. However, the only thing that makes it complicated is because you will have an additional task of accessing the power pack.
Purchasing the Right Battery Replacement for Your Laptop
After troubleshooting your device and identifying the culprit that causes it not to charge, and discovered that it is the battery. The next thing to do is to purchase the replacement battery pack for your unit.
You can either bring your laptop to a repair center and pay them to replace the battery for you or opt to do the replacement process on your own to save money. However, first thing’s first, make sure to procure the right battery model for your unit.
If you decide to replace your laptop battery yourself, here’s what you need to do.
1. Identify or Determine the Model Number of the Laptop Battery
Laptop batteries vary depending on laptop models, and it is crucial to get the appropriate replacement battery model to ensure smooth performance. Compatibility is also vital when getting a replacement laptop power pack because buying the wrong one will leave you a useless unit and waste your time as well.
To be sure that you are getting the right cell model for your laptop. The first thing you need to do is to determine your laptop battery model, and there several ways to do this.
1-1. Find the Battery Model Number on the Battery Itself
The best and most recommended method to determine the model number of a laptop battery is by checking the battery itself. If the device has a removable power cell pack, take it out of the unit and look for the information of the battery on its back.
1-2. Identifying the Model Number Using the Type, Spare and HSTN Info
You can also determine a laptop battery model number by using the HSTN number or the type and spare numbers. This is typically the method that applies to MacBooks as well as HP and Dell laptops. With these details, it will lead you to the right laptop battery model for your device.
1-3. By Using the Laptop Model as Reference
Another way to determine the model number of a laptop battery is to use the laptop model as your search reference. A lot of people look for the right model number of laptop batteries by searching online and supplying the model of the device.
Informing the technicians on a repair shop about the laptop model will allow them to look for the right battery pack.
The laptop model is information that is easy to find. It can be indicated at the back of the device on the panel below the keyboard, and you can check it by opening the Start button and typing “system information” on the search box.
2. Look for the Right Battery Model and Purchase It
Now that you have the right battery model number, you can now go to an electronic repair shop and purchase the appropriate replacement power pack. It is a good idea to bring with you the device as you can test on the spot and be sure there are no compatibility issues. However, if the device has a sealed battery, it can be a bit more complex.
That’s how you replace the battery pack of your laptop. Devices with removable battery packs are easier to replace since you only need to buy the right battery and you are good to go. For units with sealed power packs, an additional process will make it more complex. This is because the unit has to be disassembled to access the battery pack.
In case the laptop is a device that has an integrated or sealed battery. The best option is to ask a professional for help. This is because it will take appropriate expertise and set of tools to ensure proper replacement process. Devices like these are not designed not to be meddled with by users.
Choosing and Purchasing a Replacement Laptop Adapter
In case your laptop troubleshooting suggested that the culprit that prevents it from charging when plugged in the charger. The only option that you have is to look for the right laptop adapter that will complement and work with your device.
To do this, you have to make sure that you keep the following factors in mind:
1. Take Note of the Laptop’s Model to be Used for Reference
In order to get the right laptop adapter or charger to complement your device, you have to take note of the model number of the laptop. This is a key aspect of looking for the right adapter that will work well with your device and to make sure that everything will run smoothly.
2. Determine the Wattage Requirements of the Laptop
You also have to determine the power requirements of the device, wattage information, and voltage requirements. This is to keep you from purchasing an adapter that can potentially damage your device.
You can check your laptop’s owner’s manual to determine the power requirements and voltage information of the device to make sure that you are going to get the appropriate adapter.
3. Consider the Compatibility of the Laptop and the Adapter
Finally, you also have to make sure that the adapter that you will purchase is compatible with your device. Considering the compatibility of the adapter will ensure the adapter has the right connector that fits on the laptop’s power input jack.
Compatible adapters also ensure efficient transfer of power and to deliver the appropriate output that suits the power requirements of the laptop.
Once you have considered all the aspects I listed above, you can now go to a shop and look for the adapter according to those aspects. Just make sure that you test the adapter first before paying for it.
Final Thoughts
There! You are now set to troubleshoot your laptop that doesn’t charge when plugged in. I also imparted you with a few helpful knowledge that will aid you in addressing the issue.
Just remember that whatever the result of troubleshooting is, be sure to get the appropriate replacement. You can also consider to seek for professional help and pay an extra fee for it to avoid any issues and ensure that the process will be properly carried out.