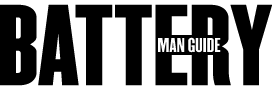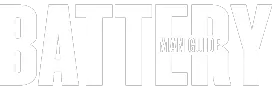Windows 10 is the latest operating system version developed by Microsoft. It has ten editions, and it is considered as one of the most popular version today due to its latest updates, distinct and new additional features.
One of the latest features of this system program that makes it unique is Cortana, a built-in voice-activated digital assistant. Microsoft also claims that its latest series of the operating system is way better than the prior versions because it is more convenient to use. However, since it was just released in 2015, a lot of users still have issues with its new navigation.
Why has the battery icon disappeared, Windows 10? This is just one example of a question that a user getting lost when navigating through Microsoft’s newly developed operating system. Anyway, to answer the question. A missing battery icon in the notification panel in a Windows 10 taskbar may be caused by either corrupted system files or by an issue in its system settings.
If it is due to an issue on system configuration, it will be a simple problem that can be fixed by simple settings tweak. However, if the missing icon is due to corrupted system files, then it is a more complicated problem with a more complex fix, but doable.
Keep in mind that system files of an operating system are sensitive, and having any of them corrupted can lead to a lot of problems that will require you to restore or repair the OS. If the problem is more serious, it can even need you to install a fresh new Windows 10 operating system on your computer.
The good news is that it is not the end of the world for you or your computer because regardless of the reason the battery icon disappeared from the notification panel, it will always be fixable.
If you have a laptop and it’s running a Windows 10 operating system, you probably have or haven’t experienced the battery icon disappearing from the notification panel. Whether you have already seen this happen or not, this guide will help you fix the issue.
Apart from the guides on how to fix this problem, I will also impart some relevant and useful knowledge with regards to Microsoft’s latest OS version.
Fixes for the Battery Icon is Missing Due System Settings
Earlier I was talking about Windows 10, which makes it unique and way better than the prior versions of operating systems developed by Microsoft. I also mentioned that because it was just released five years ago, a lot of users still lost their way navigating through its fresh system with its newly added features.
In this section, I will be sharing you several guides that will address the issues on a missing battery icon. If you ever find the battery icon missing on your system run by Windows 10, here the things the, you can do.
1. Check the System Settings if the Icon is Hidden
One of the reasons why the battery icon is missing from the notification panel is when it is set to be hidden.
To check if the battery icon is set to be hidden and display it to the notification panel, follow these simple steps:
1. First, see if the icon is only hidden on the extension of the system tray represented by the small “arrow up” icon. If the battery is shown on the small box, then you can set it to display on the system tray by following the next steps. However, in case the icon is not there, you will have to try another method, which will I’ll be showing later on.
2. If you want the battery icon to be displayed on the Taskbar’s notification area. You have to right-click on any vacant part of the Taskbar. Or you can click on the Windows icon or press the Windows button on the keyboard. Once the start menu expands, select the Settings tab, got to Personalization and click on the Taskbar.
3. Now that you are in the Taskbar Settings, you have to look for the Notification Area subcategory, which is located below. Then click on the first link that says, “Select which icons to be displayed on the taskbar.”
4. This will show you a list of icons that you can either toggle to On and Off, setting them to be displayed or not on the Taskbar. Look for the “Power” on the list and then click on the toggle switch to turn it On.
5. Then you are done! The icon should now be displayed on the right part of the Taskbar.
2. Take a Look If the System Icons are Disabled
In case the battery icon is not on the navigation panel extension, the box shows when the mini “arrow up” is clicked. It is probably missing because the system icons are disabled.
Here what you have to do to enable them:
1. Like in the first guide, the first thing you have to do is to access the Taskbar Settings. You can do this by right-clicking on a vacant space on the Taskbar or by opening the Start Menu through the Windows icon.
2. Once the Taskbar Settings window is opened, got to the Notification Area category and then select the second link this time. It is the link that says, “Turn system icons on or off.”
3. Once the dropdown list of system icons expanded, look for the item that says, “Power,” and then turn it On.
4. The battery icon should now be shown on the notification panel of the Taskbar.
Both of the guides I’ve shown you above normally fixes the issue of the missing battery icon in the Taskbar. But there are some cases that any of these two methods fail to do the trick.
If this happens, you might want to check if there’s an available Windows update and install it. Once the update is done, restart the computer and then try to carry out the methods above.
3. Revealing the Battery Icon Through the Windows Device Manager
I want to inform you that there’s another case of a missing battery icon that can not be fixed by the two methods above, even with the updates are installed. In this particular case, the disappeared icon is caused by disabled battery hardware.
To address this issue, here are the steps you have to follow:
Important Note: Before you proceed and carry out the process, you have first had to make sure that your laptop is plugged into an outlet.
1. To reveal the missing battery icon on the Taskbar, the first step you have to take is to access the Device Manager of the laptop. You can do this in five methods.
a. Right-click the Start button or press the Windows button plus X on the keyboard and select the “Device Manager” from the list.
b. Click on the Start Button and type “Device Manager” on the Search Field, then press Enter.
c. Opening the Start Menu, then select Settings. Click on the Devices icon, and then navigate to Printers & Scanners/Connected Devices and click on the Device Manager.
d. Going to the Control Panel by opening the Start Menu and then clicking on the Device Manager from the list in the Panel window.
e. Opening the Command Prompt and then typing the devmgmt.msc command and press Enter.
2. On the Device Manager window, look for the Batteries item on the list and then click on it to expand. You will see two items on the list, the “Microsoft AC Adapter” and the “Microsoft ACPI-Compliant Control Method Battery.”
3. Right-click on the AC Adapter on the two options shown when the main category expanded, and then click on the Disable Device.
4. A new window will pop to give you a warning and to confirm if you want to disable the device. On the newly opened small window, click on the Yes Button.
5. Right-click on the second item on the list under the expanded Batteries category, the one with the “ACPI-Compliant Control” item. Select the Disable Device and then select the Yes Button on the warning window that will pop up.
6. After disabling the two items under the Batteries category, you want to wait for a few seconds and then Re-enable them again. To do this, right-click on the two items, and select Enable Device. Keep in mind that you have to do it two times, one for the AC Adapter and another for the ACPI-Compliant.
7. After doing disabling and re-abling the two options for the battery hardware, restart the laptop. This will allow the system to make the changes and then check if the battery icon is now displayed on the right side of the Taskbar.
If the battery icon is still not displayed on the system tray after the restart. You might want to go to the two methods above and check if the icon is hidden or the system icons are disabled.
Those are the three methods that will help you address the issue on the missing battery icon. If you would like to remind you that those methods I shared earlier are applicable if the issue is due to system settings. Those methods may fail if the missing icon is due to corrupted system files.
Fixing the Missing Icon Due to Corrupted System Files
As I mentioned earlier, if the missing battery icon issue is caused by system settings, it can be fixed by simple tweaks. However, if the problem is due to corrupted system files, it will be a lot different.
Fixing the missing icon issue may require a bit more complicated methods. You can either fix it by restoring the system to its last working configuration or by installing a fresh Windows 10 operating system.
Accessing the System Restore Feature of Windows 10
If you need to access Windows 10’s System Restore capability to fix the missing icon problem, open the Start Menu and then navigate to Settings. On the next window, you will have to look for the Update & Security settings and then select the Recovery options.
In the Recovery Settings window, click the Button labeled as “Get Started” and follow the instructions on the process.
Installing a Fresh Windows 10 Operating System
To install a new operating system, you need to have a Windows 10 USB media installer or an installation CD. Turn the laptop off and then reboot it using either installation CD or the USB media. You will have to do this by going to the BIOS and then select the boot priority.
Once the unit booted from the USB or CD, follow the next steps and then wait for it to complete.